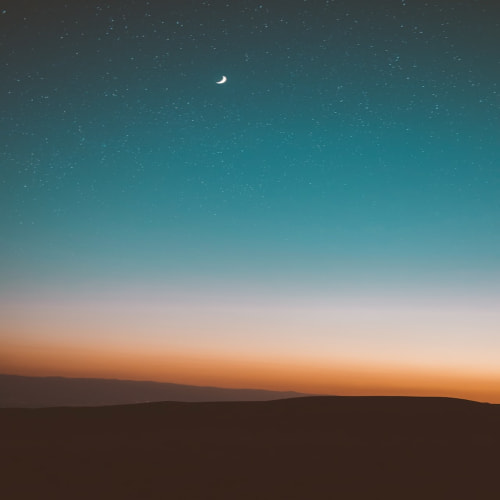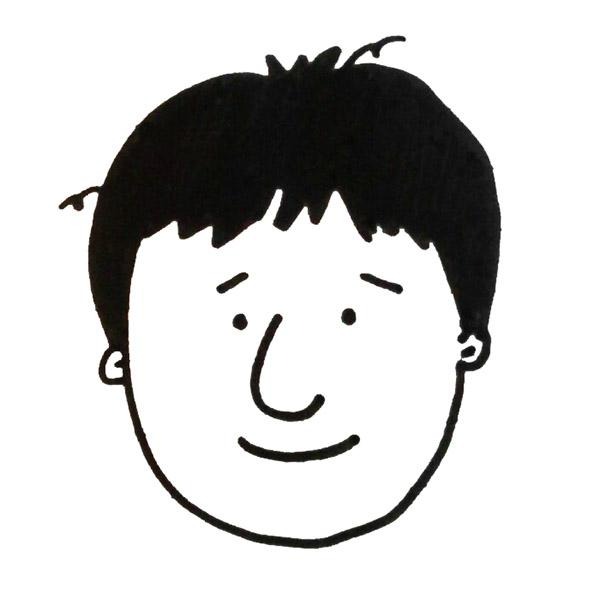아이폰, 내 눈을 지키는 설정 방법은?

개요
하루에 스마트폰을 들여다보는 시간이 얼마나 되시나요? 적게는 1~2시간, 길게는 틈날 때마다 붙들고 계실 텐데요, 가까운 거리에서 작은 화면을 본다는 것이 사실 눈 건강에 좋지 않다는 것은 누구나 알고 있습니다. 하지만 어쩔 수가 없죠. 재미있는걸요. 어차피 화면을 볼 거라면 여러 가지 설정을 통해 조금이라도 내 눈을 편하게 해주는 것이 좋겠죠!
1. 블루라이트(Blue Light, 靑色光)를 줄이자! : Night Shift.
블루라이트는 몇 해 전에 많이 회자가 되었습니다. 이름 그대로 파란색 계열의 가시광선을 뜻합니다. 주로 스마트폰, 모니터, TV 등에서 많이 나오고요, 당연하게도 하늘에서 산란되는 빛에도 블루라이트가 포함되어 있습니다. 블루라이트의 유해성에 대해서는 논란이 많지만 현재는 다소 과장된 면이 있다는 것이 중론인 듯합니다. 하지만 2018년 미국 톨레도 대학의 연구결과에 따르면 블루라이트에 과다하게 노출되면 광수용체 세포가 파괴되어 시력저하가 발생할 수 있다고 하는 의견도 있습니다. 일단은 조심하는 것이 좋겠죠.
또 밤에 지나치게 블루라이트에 노출이 되면 멜라토닌 호르몬이 감소하여 수면에 방해를 받을 수 있고요, 블루라이트를 줄여서 화면을 따뜻한 색감으로 이용하면 눈이 상대적으로 편안하다는 느낌이 들긴 합니다. 최신 스마트폰들이 대부분 블루라이트 조절 기능을 기본으로 탑재하고 나오는데요, 아이폰에서 설정하는 방법을 알아보겠습니다.


우선 '설정 - 디스플레이 및 밝기' 메뉴로 진입해주세요. True Tone은 아이폰 8 이후의 모델부터 탑재된 기능인데요, 주변의 상황에 따라 화면의 화이트 밸런스를 잡아주는 기능입니다. '사진'앱 등 원래의 색깔을 보는 것이 중요한 상황에서는 자동으로 일시적으로 비활성화되니까 상시로 켜 두시면 됩니다. Night Shift 메뉴로 진입해보죠.


색온도(Color Temperature)를 조절할 수 있습니다. 슬라이드를 왼쪽으로 밀수록 노란 느낌, 오른쪽으로 밀수록 파란 느낌이 듭니다. 처음에는 너무 노란 거 아닌가 싶은 느낌이 들어도 사용하다 보면 금세 적응이 됩니다. 적당한 수준에서 편안하게 느껴지는 따뜻한 색으로 설정해주세요.
'시간 지정'을 활성화하면 Night Shift가 동작할 시간을 지정할 수 있습니다. '일몰부터 일출까지'를 추천드리는데요, 신경 쓰지 않고 있어도 알아서 적절한 시간에 블루라이트를 줄여주기 때문에 아주 편리합니다. 시간을 지정해두면 여름에는 너무 빨리, 겨울에는 너무 늦게 켜지겠죠?
2. 글자를 더 크고 굵게!



어른들에게 특히 유용한, 눈을 편하게 하기 위한 다른 설정들도 있습니다. '설정 - 디스플레이 및 밝기' 메뉴에서 Night Shift보다 조금 더 아래에 있는 항목들을 살펴보겠습니다. 볼드체(Bold) 텍스트는 글자를 굵게 표시해주는 기능입니다. 워드프로세서에서 다들 사용해보셨죠? 위 사진의 왼쪽은 비활성, 중앙 사진은 활성화한 상태입니다. 이질감이 적으면서 가독성을 높일 수 있는 설정입니다. 디스플레이 확대/축소는 화면의 내용들을 전체적으로 조금 확대해주는 기능인데요, 위 사진처럼 앱 아이콘도 커지고 메시지 앱의 말풍선 등 인터페이스들도 커집니다.



'텍스트 크기' 메뉴에서는 글자 크기를 조절할 수 있습니다. 최소, 표준, 최대 크기는 위 사진처럼 차이가 납니다. 부모님이 아이폰을 사용하고 계시다면 꼭 설정해주세요.
3. 화면을 확대해서 보고 싶다면?


'디스플레이 및 밝기' 메뉴에서 설정할 수 있는 부분은 위에서 안내해드린 정도고요, '손쉬운 사용' 메뉴에도 몇 가지가 있습니다. 우선 '확대/축소'를 활성화하고 세 손가락으로 두 번 탭 하면 화면을 확대해서 보여줍니다. 이 상태에서는 평소처럼 한 손가락으로 화면 이동이 되지 않고요, 세 손가락으로 화면을 드래그하면 됩니다. 확대한 화면을 다시 원래대로 축소하려면 세 손가락으로 두 번 탭 하면 되고요. 사진이나 영상을 볼 때에는 대부분 두 손가락을 벌려서 확대, 모아서 축소가 가능하죠. 하지만 그렇게는 확대/축소가 되지 않는 상황이나 앱들이 많습니다. 그럴 때 유용하게 쓸 수 있는 기능입니다. 사진으로 보여드리고 싶은데 이 기능으로 화면을 확대한 상황에서의 스크린샷은 정상 크기로 찍히네요.
4. 밝기를 낮춰도 너무 밝다면?

화이트 포인트 줄이기는 일반적인 상황에서는 그다지 추천드리지 않습니다. 화면 밝기를 낮췄는데도 너무 밝다고 느낀다면 설정해 보시길 권해드립니다. 방법은 간단합니다. '설정 - 손쉬운 사용 - 디스플레이 및 텍스트 크기' 메뉴에 있습니다. 슬라이드 바를 드래그하여 정도를 조절할 수 있습니다. 상시로 켜 두기보다는 상황에 따라 일시적으로 켜고 끄는 것이 좋은데요, 매번 메뉴를 찾아 들어오기는 번거로우니 쉽게 사용하는 방법을 알려드리겠습니다.



'설정 - 손쉬운 사용 - 손쉬운 사용 단축키' 메뉴로 진입하여 '화이트 포인트 줄이기'를 선택해주세요. 이제 측면 버튼을 3번 누르면 화이트 포인트 줄이기가 활성화/비활성화됩니다.



제어센터에 버튼을 등록해서 사용하는 방법도 있습니다. '설정 - 제어 센터' 메뉴로 진입해서 '손쉬운 사용 단축키' 왼쪽의 초록색 버튼을 눌러 제어센터에 추가해주세요. 그리고 화면의 오른쪽 위를 아래로 쓸어내리면(홈버튼이 있는 모델은 화면을 아래에서 위로 스와이프) 손쉬운 사용 단축키 버튼이 추가되어 있습니다. 이 버튼을 이용해서 활성화/비활성화할 수 있습니다.
결론
위에서 알려드린 설정들을 따른다고 해서 눈 건강이 드라마틱하게 좋아지는 것은 아닙니다. 다만 눈을 조금이라도 편하게 해 줄 수 있는 방법에는 이런 것들이 있다고 소개해드린 것이죠. 스마트폰을 안 쓸 수는 없으니 조금이라도 덜 나쁘게 쓸 수 있었으면 하는 마음에서요.
사실 이런 것보다는 적절한 밝기로 사용하고, 너무 오랫동안 화면을 보지 말고, 안구 스트레칭을 하고, 눈을 자주 깜빡이는 것이 눈 건강에는 훨씬 좋습니다. 화면보다는 옆사람을, 주변 풍경을 한번 더 본다면 더욱 좋겠습니다.
'David's tip' 카테고리의 다른 글
| 마스크 쓰고 아이폰 잠금 해제 (0) | 2022.04.18 |
|---|---|
| 애플 맥북, 지금 사도 될까? (0) | 2022.04.12 |
| 아이폰이 사진 속 텍스트를 인식한다? - 라이브 텍스트(Live Text) (0) | 2022.04.10 |
| 아이폰 뒷면을 두드리면? (뒷면 탭, Back Tap) (0) | 2022.04.05 |
| 아이클라우드(iCloud) 저장공간이 부족하다면? (0) | 2022.04.04 |